
電子証明書
電子証明書更新
電子証明書にはそれぞれ有効期限が設定されており、有効期限が切れると電子証明書ログインができなくなります。
電子証明書の更新を行うことで、有効期限を延長することができます。
有効期限の40日前になると、ログイン後のトップページおよび電子メールでお知らせします。
ログイン時に更新する場合
1.
[ログイン]画面の電子証明書のお客様の[ログイン]ボタンをクリックしてください。[認証用の証明書の選択]画面が表示されますので、証明書を選択し、[OK]ボタンをクリックしてください。
![[BLGI024]ログイン画面 [BLGI024]ログイン画面](img/BLGI024_30.gif)
「ログイン」画面が表示されますので、ログインパスワードを入力し、[ログイン]ボタンをクリックしてください。
![[BLGI001]ログイン画面 [BLGI001]ログイン画面](img/BLGI001_1.gif)
「証明書更新選択」画面が表示されます。
最新の証明書発行アプリをインストールされていない場合は、[証明書発行アプリのダウンロード]ボタンをクリックのうえ、証明書発行アプリをダウンロードし、インストールを行ってください。
最新の証明書発行アプリをインストールされている場合は、[証明書発行アプリの起動]ボタンをクリックのうえ、手順[2.]へお進みください。
![[BSMS001]ログイン画面 [BSMS001]証明書更新選択画面](img/BLGI005_4.gif)
ログイン後に更新する場合
1.
[ホーム]メニューをクリックしてください。
「トップページ」画面が表示されます。
最新の証明書発行アプリをインストールされていない場合は、[証明書発行アプリのダウンロード]ボタンをクリックのうえ、証明書発行アプリをダウンロードし、インストールを行ってください。
最新の証明書発行アプリをインストールされている場合は、[証明書発行アプリの起動]ボタンをクリックのうえ、手順[2.]へお進みください。
「トップページ」画面が表示されます。
最新の証明書発行アプリをインストールされていない場合は、[証明書発行アプリのダウンロード]ボタンをクリックのうえ、証明書発行アプリをダウンロードし、インストールを行ってください。
最新の証明書発行アプリをインストールされている場合は、[証明書発行アプリの起動]ボタンをクリックのうえ、手順[2.]へお進みください。
![[BTOP001]トップページ画面 [BTOP001]トップページ画面](img/BTOP001-5.gif)
証明書の更新
2.
「プロキシ認証」画面が表示されます。
プロキシのユーザ名とパスワードを入力後、[認証]ボタンをクリックしてください。
プロキシのユーザ名とパスワードを入力後、[認証]ボタンをクリックしてください。
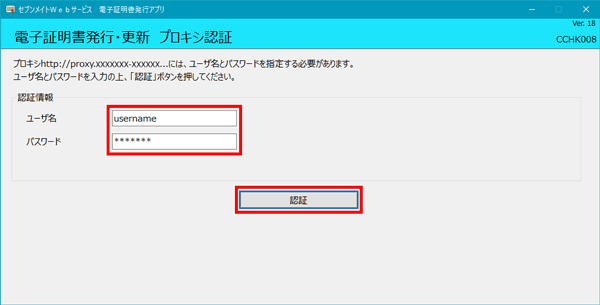
プロキシ認証画面は、証明書取得の操作を行う際に表示されることがあります。(表示されない場合は、手順[3.]の操作に進んでください。)
表示された場合は、プロキシの「ユーザ名」と「パスワード」を入力後、[認証]ボタンをクリックしてください。
法人IBの「ユーザ名」と「パスワード」ではありませんのでご注意ください。
注.プロキシ認証情報がご不明な場合は、自社のシステム担当者さまへご確認ください。
3.
更新する証明書を選択のうえ、[証明書更新]ボタンをクリックしてください。
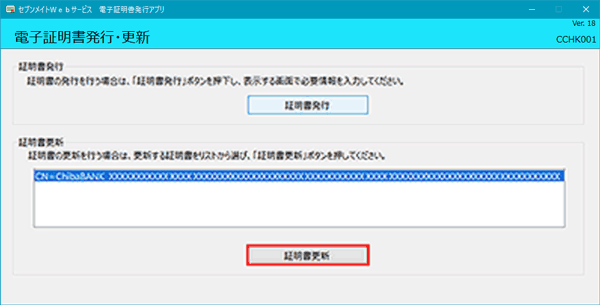
4.
ログインIDとログインパスワードを入力し、[認証]ボタンをクリックしてください。
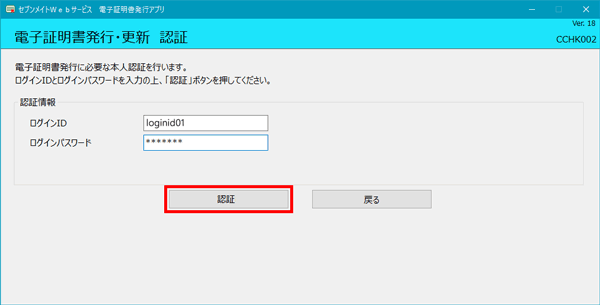
5.
証明書の取得が開始されます。
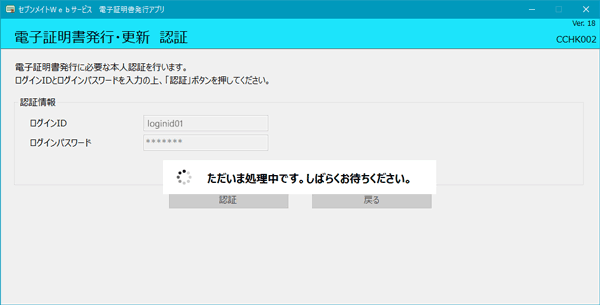
6.
内容を確認後、[閉じる]ボタンをクリックしてください。
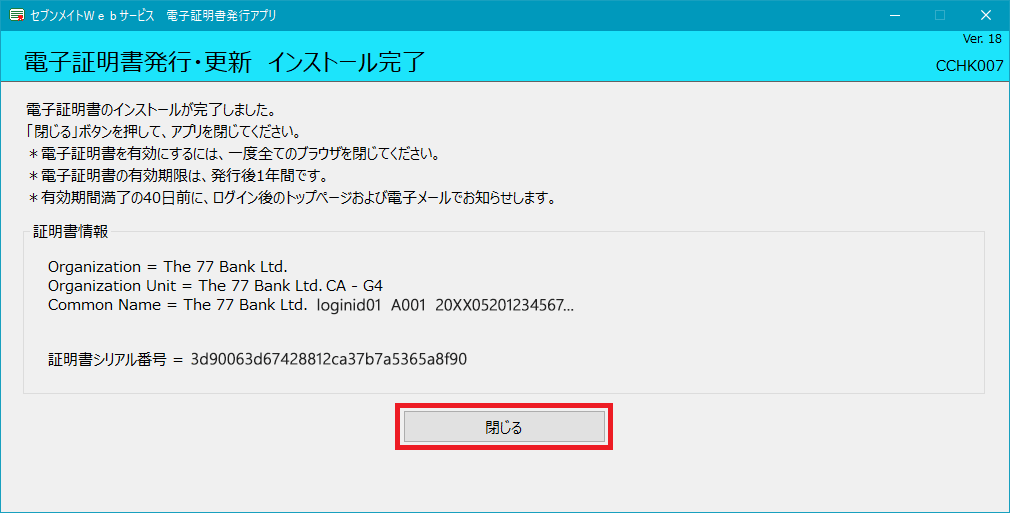
電子証明書を有効にするためには、一度全てのブラウザを閉じてください。
ブラウザを閉じずにそのままブラウザの操作を再開すると、エラーとなります。
エラーが発生した場合はブラウザ画面とアプリケーションを一度閉じて、再度ログイン画面よりログインしてください。



